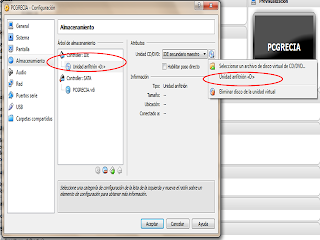Pasos para crear Nueva Máquina Virtual
Paso 1
 |
| Nueva Máquina Virtual |
Después de haber instalado VirtualBox procederemos a crear una Nueva Máquina Virtual, para instalar el Sistema Operativo Ubuntu 13.04.
Como se muestra en la imagen damos clic en "Nueva"
 |
| Tipo de Sistema Operativo |
La siguiente pantalla es para nombrar la nueva Máquina Virtual por el cual será identificado en VirtualBox y para seleccionar el tipo de sistema operativo que instalaremos en ella, en nuestro caso el Sistema Operativo que deseamos instalar es Ubuntu que pertenece a la familia de Linux. Así que seleccionamos la opción Linux como se muestra en la imagen.
 |
| Versión del Sistema Operativo (En nuestro caso Ubuntu) |
Después de haber seleccionado el Tipo de Sistema Operativo, procedemos a seleccionar la Versión, en nuestro caso será Ubuntu como se muestra en la imagen.
 |
| Seleccionar cantidad de memoria RAM |
Paso 4
Para poder crear la máquina virtual es necesario asignar el tamaño de la memoeria RAM por el cual el Sistema Operativo trabajará. En nuestro caso se nos recomienda 512 MB pero añadiremos más cantidad de memoria para evitar que nuestra máquina sea muy lenta. Damos clic en "Next".
 |
| Crear disco duro Virtual |
Creamos un disco duro virtual. Damos clic en "Crear"
Paso 6
En este paso seleccionamos el tipo de archivo de unidad de disco duro, esta opción la podemos dejarla sin cambiar sino necesita usar la máquina virtual con otro software. Damos clic en "Next"
Paso 7
Seleccionar el tipo de almacenamiento en unidad de disco duro Físico. Se recomienda la opción fija ya que solo en el espacio que nosotros asignemos a la Máquina Virtual será utilizado, en cambio la opción dinámica le damos libertad de manejar diferente espacio en disco.
 |
| Creando Máquina Virtual en Unidad de Disco Duro |
Nueva Máquina Virtual y sus configuraciones